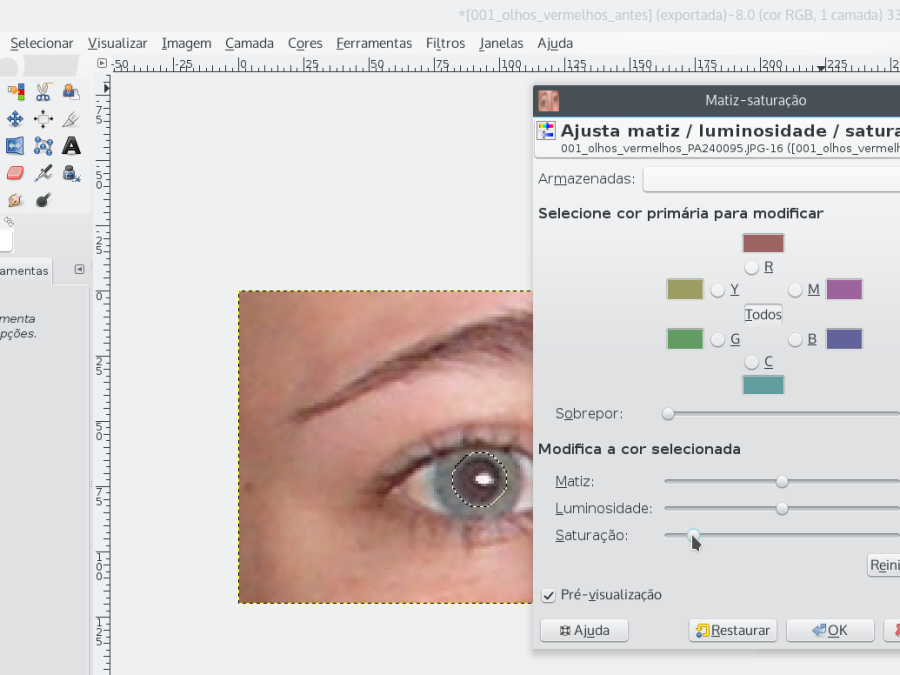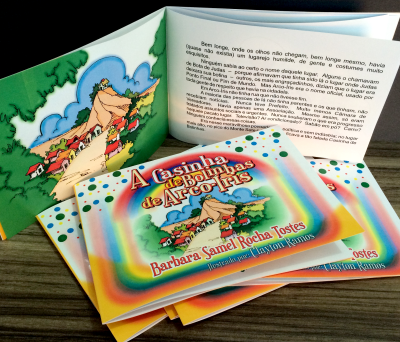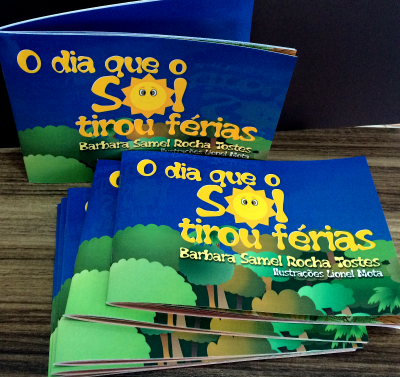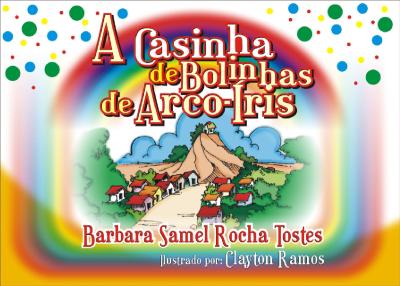Depois de ler um artigo muito superficial no site português SAPO com "dicas de edição de fotografias antes de postar na internet", que mostrava telas de um software proprietário, decidi trazer aqui uma maneira gratuita e livre de você tratar suas imagens e fotos.
Lembro que "tratamento de imagem é pura matemática"! Então, todo software vai usar operações matemáticas semelhantes para calcular as cores, cortes, etc. Então, não se preocupe que o resultado será o mesmo em qualquer programa de tratamento!
Para quem ainda não tem, instale o GIMP! É um Software Livre de código aberto para tratamento de imagens. Você vai visitar o site www.gimp.org e baixar para qualquer sistema operacional (Linux, Windows, Mac).
Ao término da instalação e quando você abrir o GIMP pela primeira vez, para colocar todas as janelas em uma só tela, vá em Janelas>Modo de janela única (aperte "Alt J" para ver o dropdown).
Agora vamos aos diversos tratamentos que você talvez precise para melhorar suas fotos:
1- Remoção de olhos vermelhos
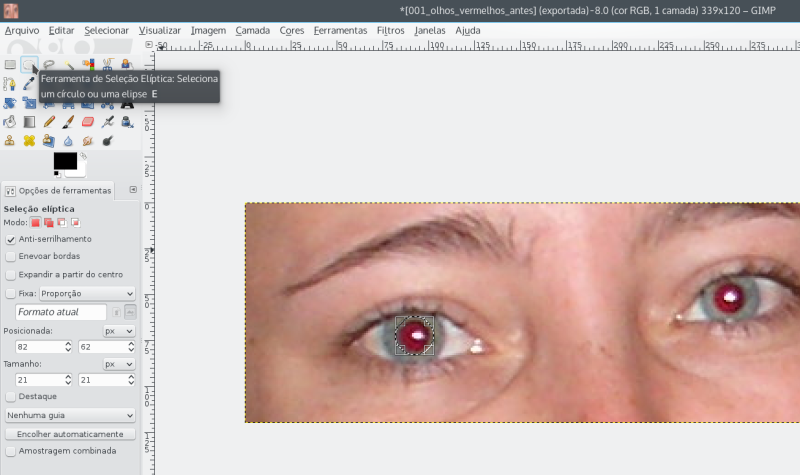
Para remover olhos vermelhos, vamos pensar no seguinte: o vermelho é a cor mais saturada que existe!
Então, vamos selecionar com a Ferramenta de Seleção uma área ao redor da marca vermelha que ficou nos olhos. Você pode selecionar um olho de cada vez ou adicionar outra seleção e fazer o ajuste nos dois olhos de uma só vez. Basta ir nas "Opções de ferramentas", e no MODO, escolher "Adicionar à seleção atual", como na imagem abaixo. Lembre sempre que assim que você fizer a seleção você poderá ajustar pelas alças que aparecerão (retângulos por volta da seleção) e aproximar melhor entre a área normal do olho com a avermelhada.

Assim que você fizer as duas seleções (veja que eu fiz um pouco maior que o vermelho dos olhos), vamos ao ajuste, aperte "Alt O" e depois "S", ou vá no meu "Cores>Matiz-saturação". Arraste a alça (bolinha) da "Saturação" para a esquerda, até que fique com qualidade satisfatória. Veja o resultado na imagem abaixo:
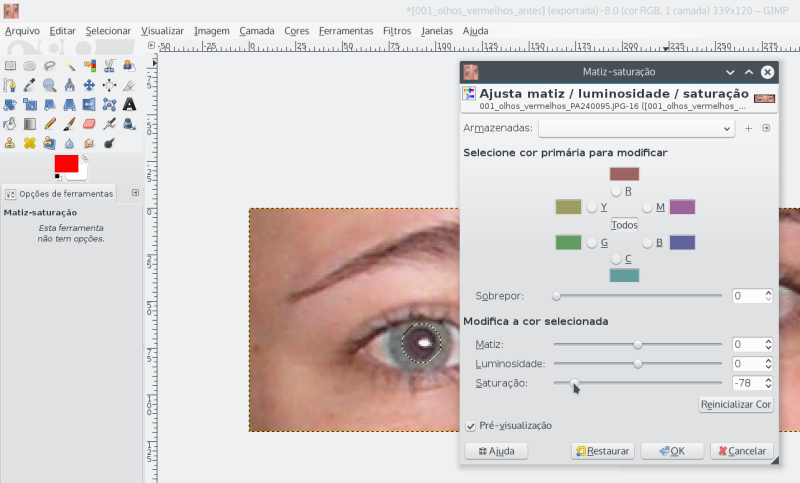
Basta remover a seleção com "Shift Ctrl A" (ou ir em Selecionar>Nada). O resultado final segue abaixo, para salvar para a internet, exporte com "Shift Ctrl E" e salve a imagem como .png (aperte OK na tela que aparecerá com as opções do tipo de arquivo). O tipo de arquivo .png não vai compactar com perda de dados a sua imagem e pode armazenar canal alfa, que permite deixar sua imagem com fundo transparente quando recortar fundos.

Resultado final da remoção de olhos vermelhos. Para olhos escuros, o que vai variar é a quantidade de saturação negativa que você terá que ajustar e talvez você tenha que mexer nos outros controles, de Matiz e Luminosidade; e, até mesmo selecionar a cor primária "R" (Red) para alterar pelos controles depois.
Com esses mesmos controles, você pode selecionar partes de uma imagem e trocar cores de objetos, olha o que fizemos com uma mesma imagem de produto:

2- Ajustar cores
A foto ficou escura demais ou está com aquela "neblina" feia? Vamos ajustar os nÃveis ("Alt O" e depois "N"), ou ir em "Cores>Níveis"!
As imagens abaixo foram tratadas do mesmo jeito, ajustando os níveis!

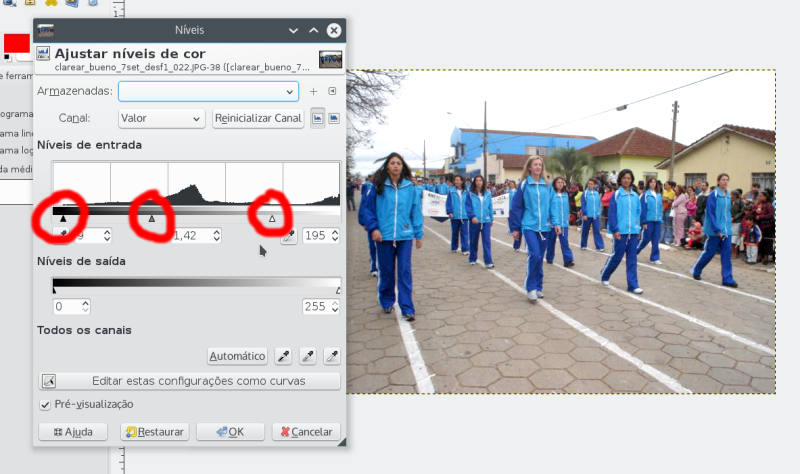
Na janela de "Níveis" você verá três triângulos, um preto (na esquerda, são os tons escuros da imagem), um cinza (ao meio, tons médios da imagem) e um branco (na direita, tons claros), logo abaixo do histograma da imagem. Abaixo de cada triângulo tem um conta-gotas. Ele serve para você dizer ao software de tratamento de imagem (GIMP), qual é a cor que mais se aproxima do branco na imagem. Então, você tem uma foto escura demais, arraste os triângulos e veja o que acontece antes de apertar OK. Depois é só salvar e exportar para a internet, para as redes sociais, como explicamos ao final do item 1.
3- Cortes simples valorizam suas imagens
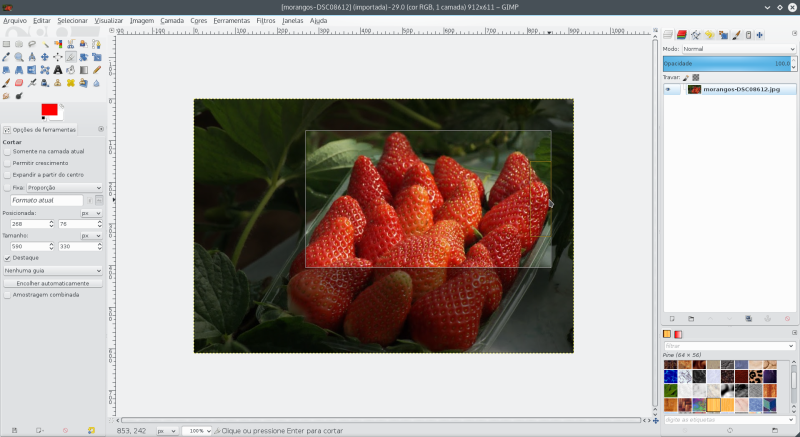
Para cortar é muito simples, selecione a Ferramenta de Corte ("Shift C"), que parece um estilete no GIMP.
Depois é só clicar num canto e arrastar da esquerda superior para a direita inferior, desenhando um retângulo. Não tem problema iniciar de qualquer parte, você poderá ajustar pelos cantos. Para finalizar, basta clicar com o mouse ou apertar ENTER (repare que aparece no rodapé a dica de cada ferramenta, caso tenha dúvidas, só ler ali o que fazer em seguida). Exporte sua imagem cortada com outro nome, em .png e publique nas redes sociais 
4- Elimine e corrija imperfeições
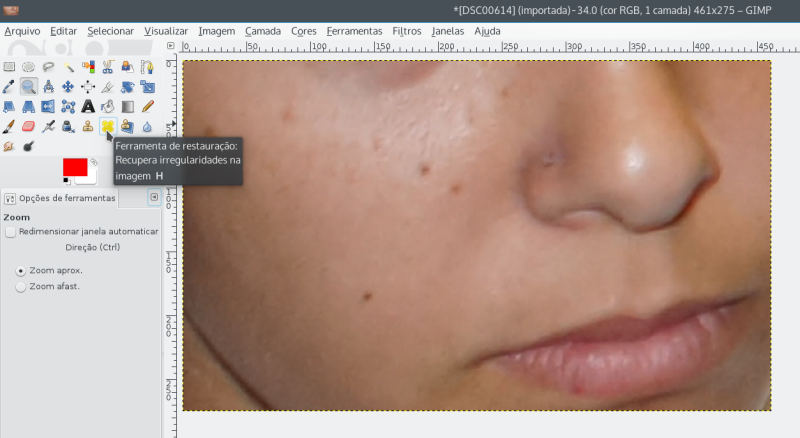
A "Ferramenta de restauração" (H) tem o ícone de dois curativos em X, como mostrado na imagem acima. A dica aqui é para remover manchas, machucados, arranhados e outras imperfeições. Até fotos antigas com rasuras, marcas de papel rasgado, só clonar ou restaurar no GIMP!
Para usá-la (leia sempre a dica no rodapé), aperte o Ctrl do seu teclado, e clique em uma área próxima à que vai restaurar. Isto para pegar as mesmas tonalidades, para que a restauração não fique artificial.

Lembre-se sempre de restaurar ou clonar no sentido das sombras da imagem.
Exemplo: a bochecha da imagem acima é mais clara perto do nariz e vai escurecendo para a esquerda, tente clonar ou restaurar no sentido que acompanha esse sombreamento. Se for clonar áreas claras, pegue áreas bem parecidas, paralelas e próximas. O resultado vai depender de seu olhar e de sua paciência!
5- Realçar detalhes
Existe um jeito de você fazer suas fotos "foscas" mostrarem os "detalhes". Os fotógrafos profissionais sempre fazem isso para enviar seus arquivos para publicação. No GIMP, basta ir em "Filtros>Realçar>Aguçar" (Alt L para acessar o dropdown). A quantidade necessária vai depender da resolução da imagem, do tamanho, de sua vontade de mostrar mais detalhes ou não. Veja abaixo o filtro:
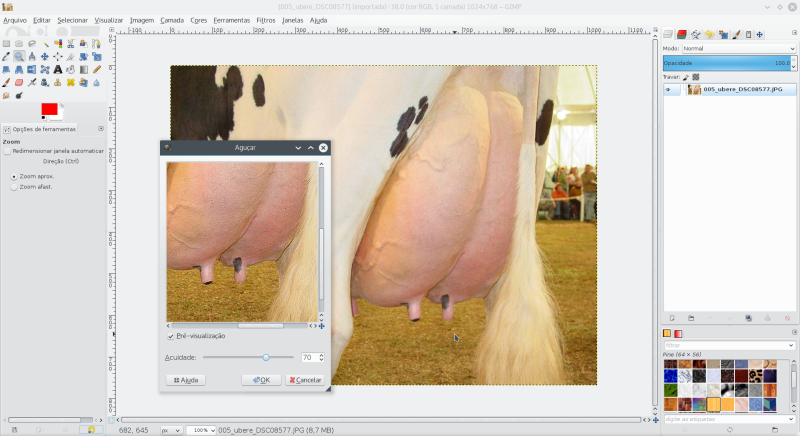
É um filtro simples de aplicar. Pode ser que você veja o resultado melhor na tela do seu computador.
6- Efeitos e mais efeitos
O GIMP tem muitos efeitos interessantes para suas fotos. Teste alguns deles em "Filtros".

O filtro acima está em: "Filtros>Artísticos>Fotocópia". E tem muito mais! Experimente todos!
Sempre salve seu arquivo principal com a extensão do GIMP (.xcf) e para usar na internet, exporte como .png (basta digitar o nome do arquivo e a extensão).
Outra dica importante é o redimensionamento de imagens, basta ir em "Imagem>Redimensionar Imagem..." para diminuir para a internet. Fotografias muito grandes podem demorar para publicar, tente colocar com uns 1200 pixels de largura e 96 dpi de resolução. Exporte com novo nome, nunca destrua sua imagem original da máquina fotográfica 
Qualquer dúvida, entre em contato!

 Impressão 3D na Escola - Guia Prático e Ilustrado
Impressão 3D na Escola - Guia Prático e Ilustrado